成都科汇科技有限公司
Kehui Technology Co., Ltd.

成都科汇科技有限公司
拥有15年 数据存储 专业经验 的私有云 解决方案商
如何使用 Microsoft Azure AD Domain Services 在 群晖Synology NAS 上实施 SSO 解决方案
Synology 提供单一登录 (SSO) 解决方案以整合您所有的网页应用程序和服务。在用户使用其凭据登录您的**一个网页应用程序和服务之后,他们可以访问**其他应用程序和服务而无需再次登录。
除了上述好处之外,借助您现有的 Microsoft Azure™ 订阅,还可以将 Synology NAS 作为 SSO 客户端加入到 Microsoft Azure Active Directory Domain Services。这使您无需在本地部署和管理域控制器。
本教程将引导您了解如何将 Synology NAS 加入到 Azure AD Domain Services 以及如何启用 Azure SSO 服务。
除了上述好处之外,借助您现有的 Microsoft Azure™ 订阅,还可以将 Synology NAS 作为 SSO 客户端加入到 Microsoft Azure Active Directory Domain Services。这使您无需在本地部署和管理域控制器。
本教程将引导您了解如何将 Synology NAS 加入到 Azure AD Domain Services 以及如何启用 Azure SSO 服务。
Synology 提供单一登录 (SSO) 解决方案以整合您所有的网页应用程序和服务。在用户使用其凭据登录您的**一个网页应用程序和服务之后,他们可以访问**其他应用程序和服务而无需再次登录。
除了上述好处之外,借助您现有的 Microsoft Azure™ 订阅,还可以将 Synology NAS 作为 SSO 客户端加入到 Microsoft Azure Active Directory Domain Services。这使您无需在本地部署和管理域控制器。
本教程将引导您了解如何将 Synology NAS 加入到 Azure AD Domain Services 以及如何启用 Azure SSO 服务。
目录
- 开始之前的准备
- 启用 Microsoft Azure AD Domain Services
- 将 Synology NAS 加入到 Azure AD 域
- 在 Synology NAS 上启用 Azure SSO 服务
1.开始之前的准备
在继续进行设置之前,请确认您已具有如下所述的充足环境。
- Synology NAS 的操作系统已更新为 DiskStation Manager (DSM) 6.2 或以上版本。
- 在 Microsoft Azure 虚拟网络与 Synology NAS 所处的网络之间设置了 IPSec VPN 隧道。建议使用 Synology Router 设置本地网络。若要了解详细步骤,请参阅本教程。
注:
- 域加入功能在 Synology Embedded DataStation 和 Network Video Recorder 产品上不可用。
- 访问 Microsoft Azure AD Domain Services 网站以了解有关其定价的更多详细信息。
2.启用 Microsoft Azure AD Domain Services
- 登录到您的 Microsoft Azure 帐户。
-
单击 New > Security + Identity > Azure AD Domain Services。
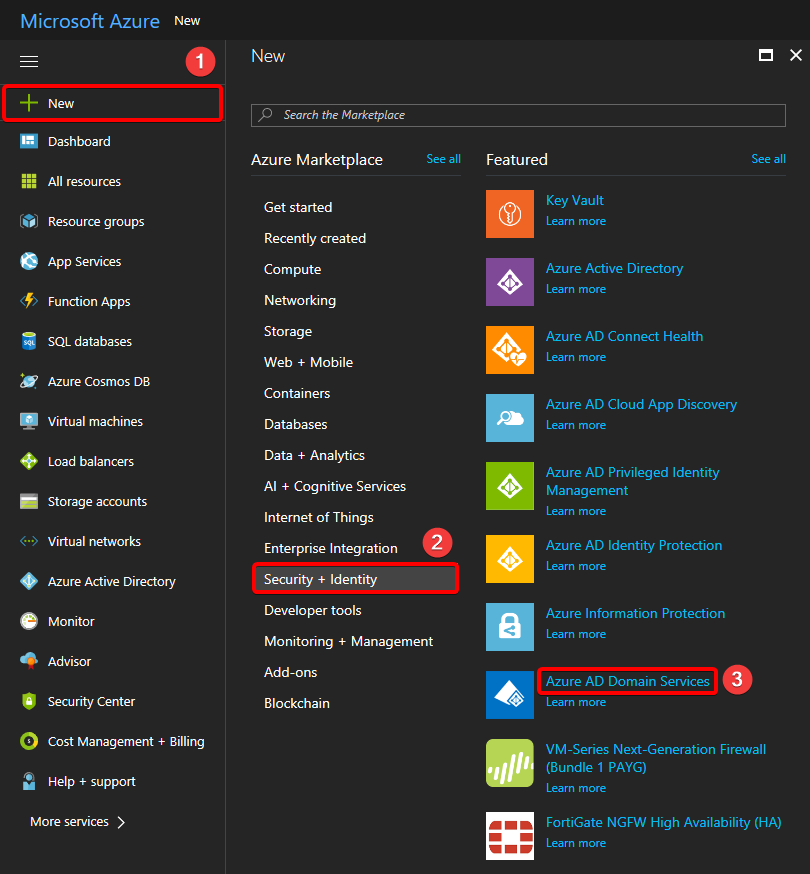
-
配置基本设置。

-
在 Network 步骤中,为 Azure AD Domain Services 选择 Virtual network 和 Subnet。
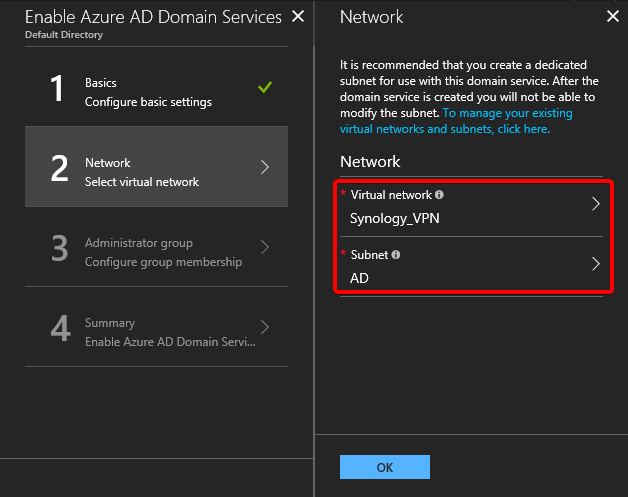
注:
- 对于 Azure 虚拟网络的设置,可以参阅有关如何在 Synology Router 与 Microsoft Azure 之间设置 Site-to-Site VPN 的教程。
-
在 Administrator group 步骤中,指定有权管理域的成员。

-
检查设置概要,然后单击 OK 以启用 Azure AD Domain Services。

-
在新创建的 Azure AD 域部署完成之后,找到该域在虚拟网络上的 IP 地址,这会在以后用于 Synology NAS 上的配置。

- 可能需要在 Azure 门户上更新 DNS 服务器并设置密码同步。要了解详细步骤,请按照 Azure 门户上的说明执行操作。
3.将 Synology NAS 加入到 Azure AD 域
- 在希望加入到 Azure AD 域的 Synology NAS 上以管理员身份登录 DSM。
-
进入控制面板 > 域/LDAP > 域,然后配置以下设置:
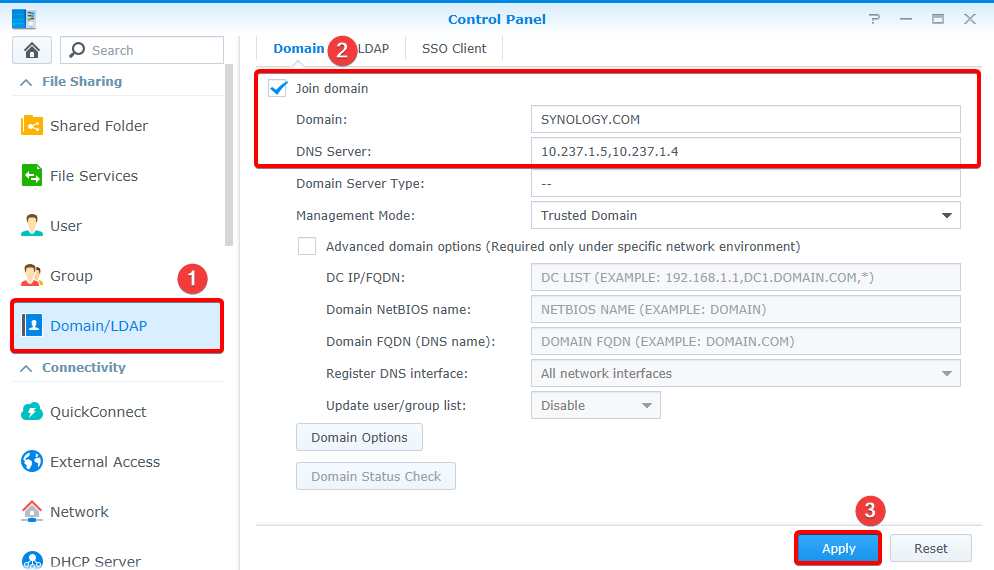
- 勾选加入域复选框。
- 域:在这里输入 SYNOLOGY.COM。
- DNS Server:输入 Azure AD 域的 IP 地址。如果您有多个地址,只需用逗号分隔开。
- 单击应用。
-
输入 Azure AD 域管理员的凭据,然后单击下一步。
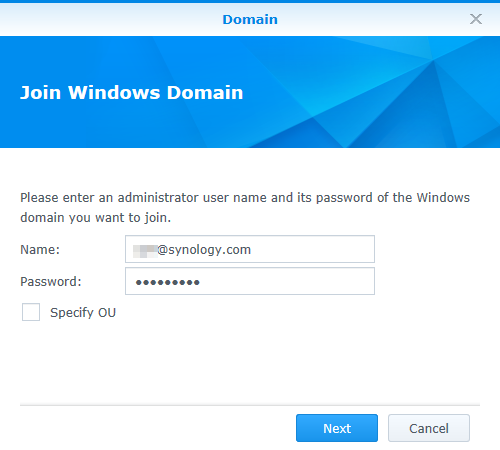
-
阅读注意事项,然后单击确定以开始加入。

-
域加入完成后,单击完成。
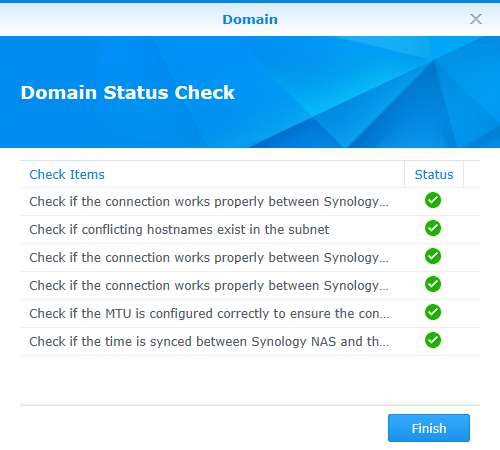
-
现在可以查看在 Azure Active Directory 上管理的用户和群组。
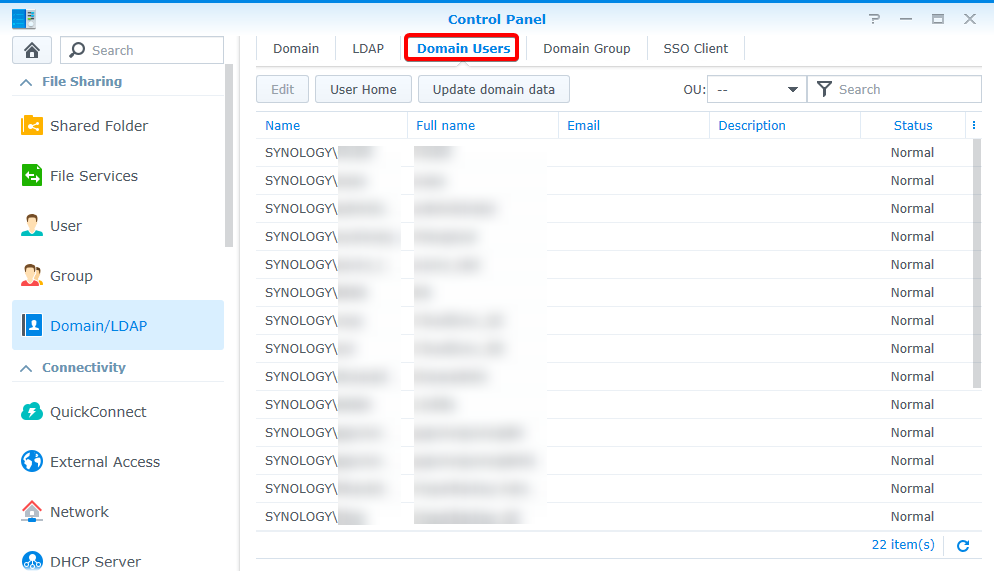
4.在 Synology NAS 上启用 Azure SSO 服务
-
在 Azure 门户上,进入 Azure Active Directory > App registrations,并单击 New application registration。

-
配置以下设置,然后单击 Create:

- Name:输入应用程序的名称。
- Application type:选择 Web app / API。
- Sign-on URL:输入应用程序登录页面的 URL。
-
您会在列表中看到刚才创建的应用程序,单击可获取基本信息。

-
复制 Application ID。然后单击 Settings > Keys。
注:您可以跳过步骤 7 和 8 以便先粘贴复制的值。

-
按照下列步骤生成应用程序密钥:

- 设置密钥的 DESCRIPTION 和有效期限 (EXPIRES)。
- 单击 Save。
-
密钥会显示在 VALUE 列中。必须在离开此页面之前立即复制。
注:您可以跳过步骤 7 和 8 以便先粘贴复制的值。
-
请进入 Azure Active Directory > Properties 以复制 Directory ID。
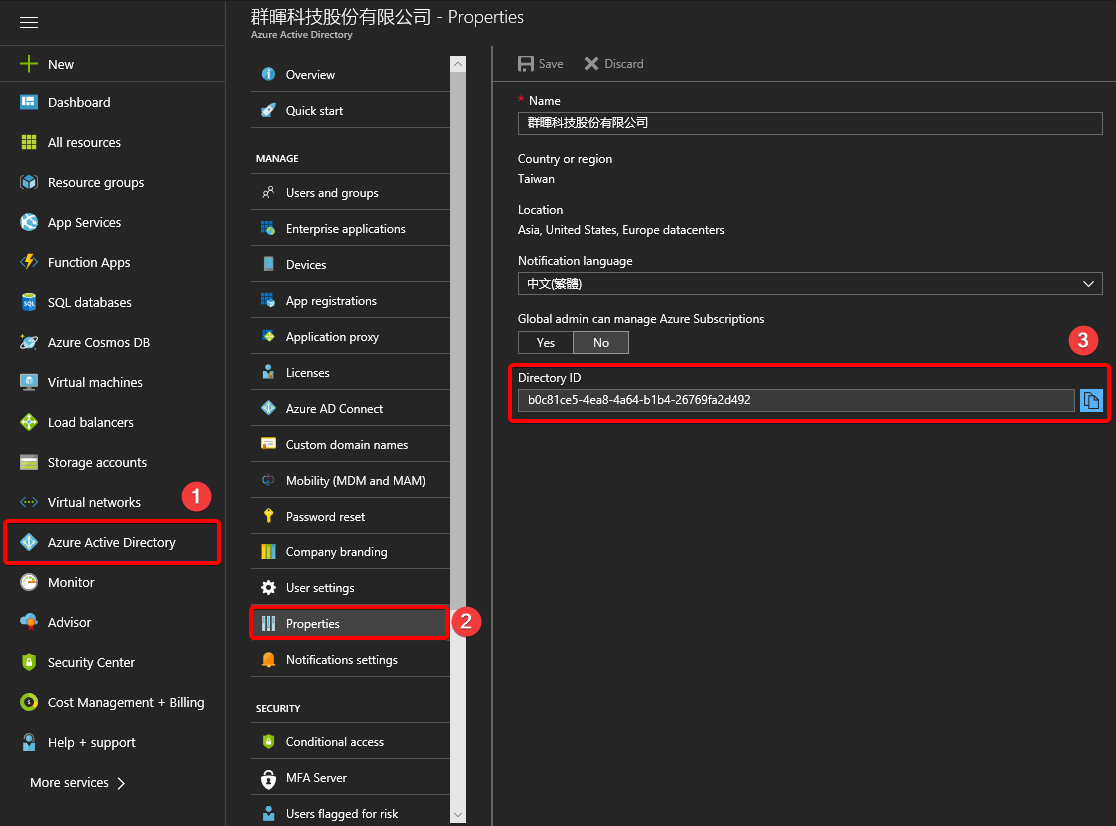
-
进入 DSM 控制面板 > 域/LDAP > SSO 客户端,然后执行以下步骤:
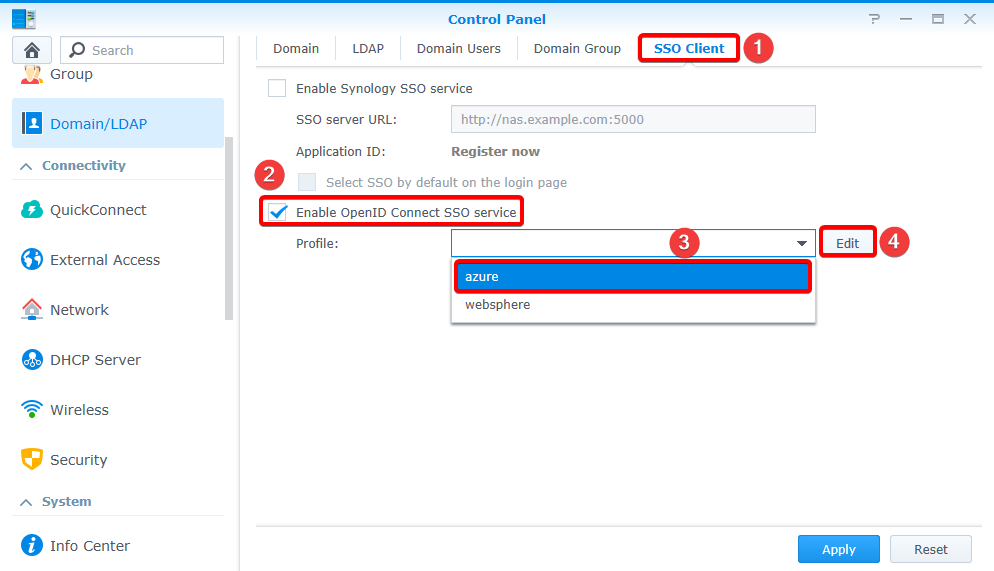
- 勾选启用 OpenID Connect SSO 服务。
- 在配置文件下拉列表中选择 azure。
- 单击编辑。
-
粘贴复制的应用程序 ID、密钥和目录 ID 值,以及输入应用程序登录页面的重定向 URI。

-
配置完成后,请记住单击应用。
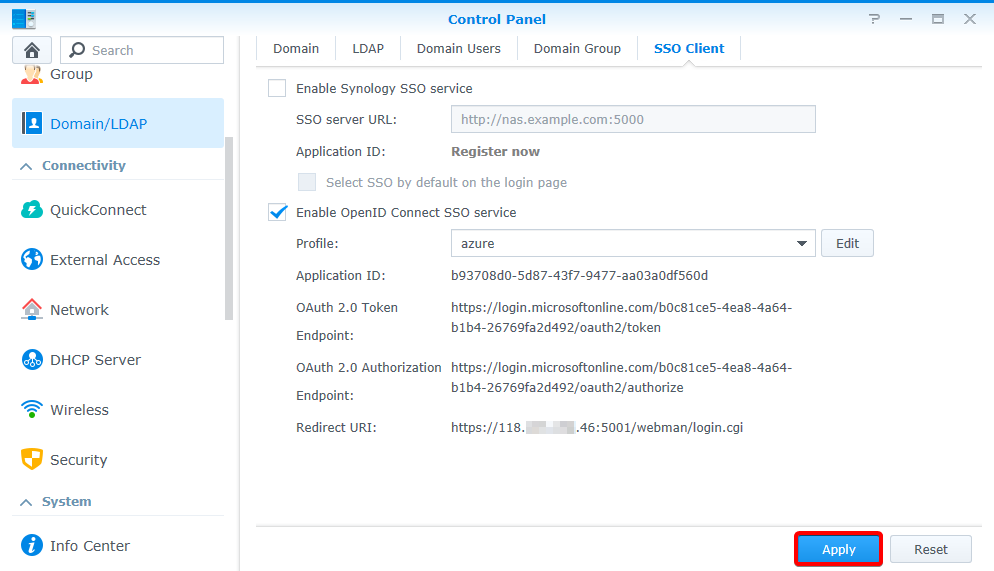
-
由 Azure Active Directory 管理的有效用户现在可以使用其原始凭据登录 Synology NAS 托管网页应用程序。若要使用 SSO 登录,请从下拉列表中选择 Azure SSO 验证。
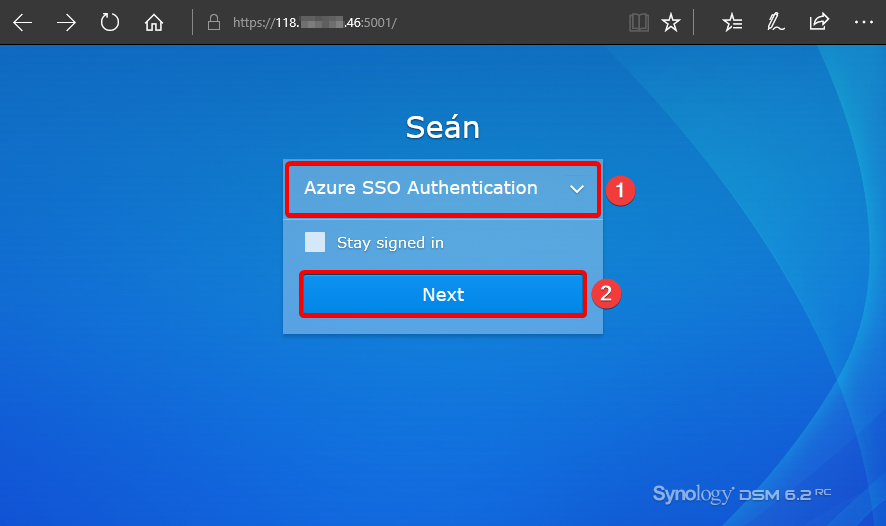
-
用户会看到一个需要提供其帐户和密码的弹出窗口。

-
用户随后会看到确认信息。只需单击 Accept 即可登录。




















